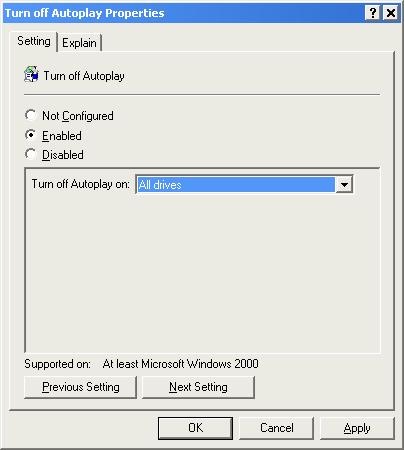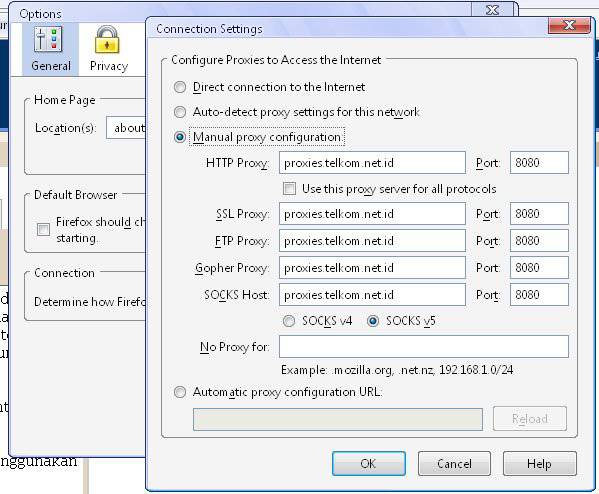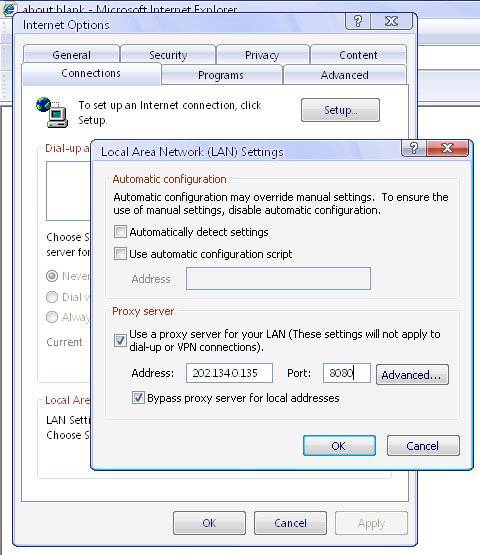8 Cara Jitu Menangkal Penipuan Situs AspalArdhi Suryadhi - detikinet
 Screenshot Situs Bank Mandiri Jakarta
Screenshot Situs Bank Mandiri Jakarta - Peredaran situs aspal (asli tapi palsu) untuk mencari mangsa di internet sudah jamak terjadi. Pelaku seakan tak mau berhenti dengan kerap melakukan penjiplakan terhadap situs-situs yang penggunanya memiliki data sensitif.
Pihak institusi semisal bank tempat pengguna itu bernaung tentunya kerap memberikan peringatan akan hal ini. Pun demikian, dibutuhkan juga kewaspadaan dari pengguna agar aksi penipuan ini bisa ditangkal.
Berikut adalah 8 cara jitu untuk mencegah aksi tipu-tipu yang biasa dilakukan lewat situs palsu yang dihimpun
detikINET dari berbagai sumber:
1. Selalu ketikkan URL yang lengkap untuk alamat situs yang Anda tuju di browser. Telitilah, meskipun hanya berbeda satu huruf, namun bisa jadi Anda malah akan dikirim ke situs jiplakannya.
2. Jangan pernah memberi tahu User ID atau PIN Anda pada orang lain. Bahkan pada staf bank tempat Anda bernaung sekalipun. Sebab, seharusnya pihak bank tidak pernah menanyakan nomor PIN untuk alasan apapun.
3. Jangan mudah percaya jika mendapatkan e-mail yang berisi pemberitahuan bahwa pihak bank akan menutup rekening atau ID Anda jika tidak melakukan konfirmasi ulang dengan data-data pribadi Anda. Pastikan lebih dulu dengan menghubungi bank yang bersangkutan dan jangan me-
reply atau mengklik
link yang ada pada e-mail tersebut.
4. Jangan terpancing untuk mengikuti anjuran melakukan transfer ke rekening tertentu, dengan tujuan mendapatkan hadiah undian. Sebaiknya cari keterangan lengkap dengan cara langsung menghubungi pihak bank langsung.
5. Sekilas, halaman situs aspal nyaris sama dengan situs resmi milik institusi/lembaga yang resmi. Bahkan tampilannya pun terkadang terlihat kembar. Namun, jika Anda lebih teliti lagi ada perbedaan mendasar, yaitu dari alamat URL ataupun domainnya. Bedakan dengan URL dari alamat situs resmi institusi tersebut, mempunyai subdomain yang sama atau tidak.
6. Pembeda lainnya adalah pada kata depan 'http' dan 'https' di URL. Akhiran 's' pada 'http' tersebut menandakan bahwa situs ini adalah benar-benar telah 'secure', karena dilindungi oleh teknologi enkripsi data berupa Verisign SSL.
7. Meskipun pada halaman situs aspal tercantum pula logo 'Verisign Secured'. Bagi orang awam, tentu sulit membedakannya. Yang dapat menjadi patokan kesahihan sebuah situs e-banking selain tertulis 'https', di bagian kanan bawah browser juga ada gambar gembok yang terkunci.
8. Lebih baik memastikan segala sesuatunya ke institusi terkait secara langsung. Tinggal menghubungi customer service-nya, daripada malu bertanya malah menjadi korban penjahat
cyber.
Diambil dari
sinih